Internet Explorer Toolbar

This plug-in for Internet Explorer
and FireFox allows you to save and
then automatically fill out web forms with data.
A special WebForm object is created in order to store this data.
Installing IE Toolbar (FireFox toolbar is
the same)
Step 1: Install Aurora Password Manager (Download
Now).
Step 2: Start Internet Explorer. A new button will appear
on the toolbar.

Click it and you will see the plug-in toolbar for filling
out a web form.
Step 3: Move the toolbar where you need it. If you cannot
move the toolbar, right-click some empty place on the Internet
Explorer toolbar and select 'Lock the Toolbars' item in the
context menu.
Working with Internet Explorer Toolbar
Step 1: Open or create a new password file.
You can do it by selecting the corresponding command in the
menu.
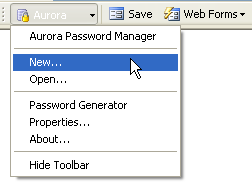
If you have opened a password file before, you will not have to
enable it again. The plug-in automatically enables the last
opened file. If there is a password set, you will be asked for
it only once while saving or filling out a web form.
Step 2: Saving web forms
Load a web form to the browser, fill out its fields and click
the Save button. You will see the dialog box for saving the web
form. You can use it to specify the name of the web form, the
folder to store it in and also you will see the list of web
forms saved for the current hyperlink.
Step 3: Filling out web forms
You can load a saved web form by selecting it in the list after
clicking the 'Web Forms' button. It will open the page with the
web form and after it is loaded completely, its fields will be
filled out with the saved data.
Also, if you visit a page there is a web form saved for, a
special button will automatically appear in the right part of
the toolbar. You can click it to fill out this form.
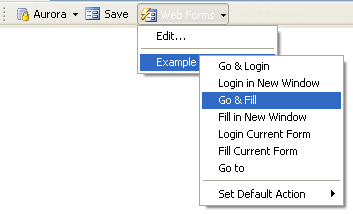
You can view and edit saved web forms in Aurora Password
Manager.